Call RFC enable function module from asp.net application
Now active and release the function module
After that we will show below screen.
Open new projects on asp.net net as windows application.
Design a form as below.
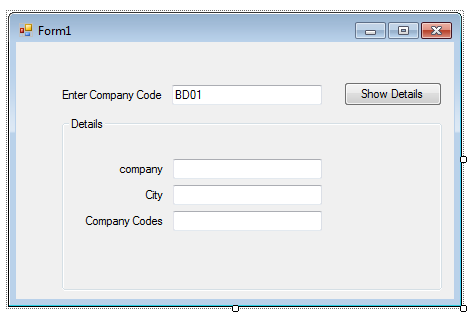
Call RFC enable function
module from asp.net application
I using SAP.NET Connector 3.0 which is connecting to SAP Server
and retrieve data to ASP.Net client using a function module.
here I will create a function module which show the company
information based on user parameter .
Step by Step Process
- Install SAP.NET connector 3.0 on your computer .
- Create a function module in sap server.
- Call that function module from asp.net application .
Process Details
Go to sap development server and create a structure named ZABAPISTRT001.
Now go to transaction SE37 to create function module name ZBAPI_FMT001.
Go to Attributes tab and select Remote-Enable Module.
Now go to source Code tab and write code as below
Now active and release the function module
2. RFC enable function module creation done now we can test as below process
Go to Function module > Test > Test Function Module Or press F8 appear below screen
Now enter Import parameters value for BUKS and execute.
After that we will show below screen.
Result is 1 Entry.
Now we will call this function module from asp.net application I
am using SAP.NET Connector 3.0Open new projects on asp.net net as windows application.
Add reference dll for sap.net connector.
Design a form as below.
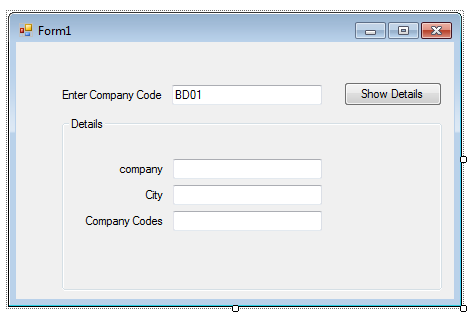
1.
Add a configuration file add below code (I am using .NET
Framework 4)
<?xml version=”1.0″?>
<configuration>
<configSections>
<sectionGroup name=”SAP.Middleware.Connector”>
<section name=”GeneralSettings” type=”SAP.Middleware.Connector.RfcGeneralConfiguration,
sapnco”/>
<sectionGroup name=”ClientSettings”>
<section name=”DestinationConfiguration”
type=”SAP.Middleware.Connector.RfcDestinationConfiguration, sapnco”/>
</sectionGroup>
<sectionGroup name=”ServerSettings”>
<section name=”ServerConfiguration”
type=”SAP.Middleware.Connector.RfcServerConfiguration, sapnco”/>
</sectionGroup>
</sectionGroup>
</configSections>
<SAP.Middleware.Connector>
<GeneralSettings defaultTraceLevel=”1″ traceDir=”C:\Temp”
traceEncoding=”UTF-8″ traceType=”PROCESS”/>
<ClientSettings>
<DestinationConfiguration>
<destinations>
<add NAME=”NCO_TESTS” USER=” ” PASSWD=”" CLIENT=”"
LANG=”EN” ASHOST=”" SYSNR=”22″ POOL_SIZE=”5″ MAX_POOL_SIZE=”10″/>
<add NAME=”NCO_RAW” CLIENT=”100″ LANG=”EN” ASHOST=”MY_ASHOST”
SYSNR=”MY_SYSNR”/>
</destinations>
</DestinationConfiguration>
</ClientSettings>
<ServerSettings>
<ServerConfiguration>
<servers>
<add NAME=”NCO_SERVER” GWHOST=”MY_GWHOST” GWSERV=”MY_SAPGW”
PROGRAM_ID=”nRfcTestServer” REPOSITORY_DESTINATION=”NCO_TESTS”
REG_COUNT=”1″/>
</servers>
</ServerConfiguration>
</ServerSettings>
</SAP.Middleware.Connector>
<startup><supportedRuntime version=”v4.0″
sku=”.NETFramework,Version=v4.0″/></startup></configuration>
1.
Add below code in button click event
1.
Run projects and test.














0 comments:
Post a Comment